Cara Disable Aplikasi Latar Belakang di Windows
Perkembangan komputer, laptop dan smartphone terus mengalami peningkatan yang signifikan, dari mulai performa, bentuk bahkan dari segi kegunaan. Komputer saat ini banyak digunakan untuk bekerja sekedar aplikasi perkantoran, editing video, pemrograman, gaming dan pengolahan audio, video lainnya.
Apa sobat merupakan salah satu dari sekian banyak pengguna yang memiliki komputer? Apa saja yang sobat lakukkan dengan komputer sobat? Sobat dapat menuliskan menginstal aplikasi apa saja? Apakah aplikasi di komputer dan ternyata aplikasi tersebut selalu muncul ketika komputer kamu dinyalakan.
Untuk aplikasi yang sering muncul dan aktif ketika komputer dinyalakan padahal kita sedang tidak selalu membuthkan tentu itu akan membuat penurunan performa komputer.
Banyaknya aplikasi yang berjalan di aplikasi startup berjalan di background dalam waktu yang bersamaan tentu akan mengurangi performa dari komputer dan berapa pengurangannya bergantung pada aplikasi tersebut.
Jika sobat merasa tergangu dengan penurunan performa dan setelah di cek ternyata dari banyaknya aplikasi yang berjalan di background dan tidak selalu sobat butuhkan tenang saja itu bisa di atasi.
Cara Mematikan Aplikasi Berjalan Latar Belakang di Windows
Sobat dapat bernafas lega karena kita sebagai pengguna windows dapat mengatur aplikasi apa saja yang dapat berjalan otomatis ketika komputer dinyalakan.
Dengan tips ini kami berharap dapat meningkatkan performa komputer sobat menjadi lebih baik. Berikut adalah cara mematikan aplikasi yang berjalan di background pada pc atau laptop sobat yang menggunakan windows. Untuk windows 11 sobat bisa mengikutinya juga.
1. Buka Task Manager
Untuk langkah awal yang perlu di lakukan adalah dengan membuka task manager, caranya klik kanan di icon windows > pilh task manager.
Atau sobat dapat mengetikan task manager di kolom pencarian windows di kiri bawah. Sobat juga bisa dengan menekan Window dan ketikan task manager.
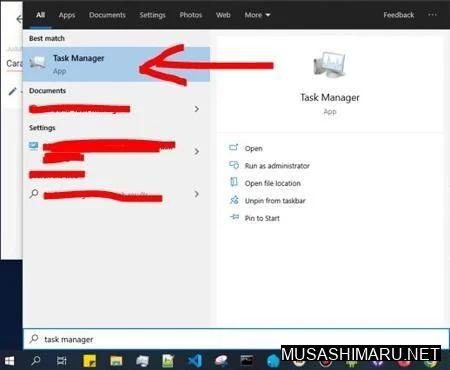
2. Pilih More Details
Akan tampil aplikasi task manager dan jika tampilannya sederhana seperti di bawah ini sobat dapat mengklik opsi more details.
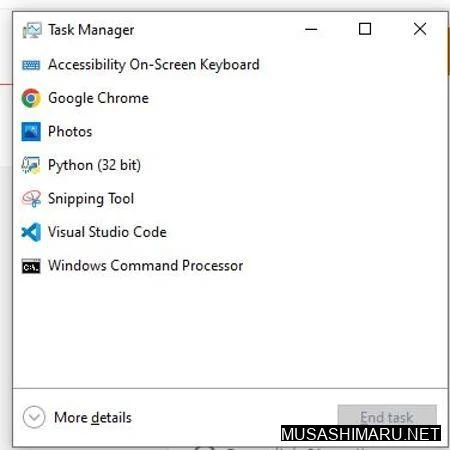
Aplikasi task manager pada tab process akan di tampilkan aplikasi yang sedang berjalan, entah berjalan di background atau bukan.
3. Cek penggunaan CPU, Memory, Disk dan Network
Sobat dapat mengecek pemakaian dari cpu, memory, disk dan network untuk setiap aplikasi yang berjalan.
Caranya adalah dengan sobat memilih tab Processes, disitu akan terlihat pemakaian cpu memory disk dan network pada setiap aplikasi yang sedang berjalan.
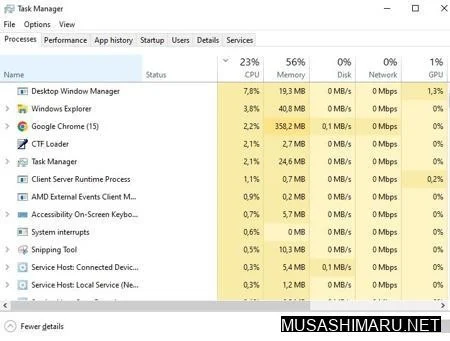
Untuk melihat keseluruhan performa dari laptop sobat dapat memilih pada tab Performance, disitu akan terlihat penggunaan CPU, Memory, Disk, Internet dan GPU.
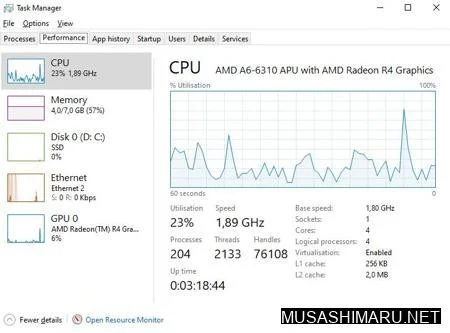
Setelah menyalakan segera buka task manager dan pilih tab Performance, tunggu dan amati performa dari masing-masing indikator tersebut.
Jika posisi tidak sedang membuka aplikasi biasanya CPU akan berada pada 0 persen sampai 25 persen. Memory cenderung konstan, dan disk jika tidak sedang di gunakan biasanya hanya 0 persen 1 persen.
Pada internet bergantung pada aplikasi yang sedang berjalan di backgrond, jika windows sedang melakukkan updata maka akan berjalan. GPU juga biasanya hanya 1 persen sampai 3 persen ketika sedang tidak digunakan.
Dari beberapa indikator CPU, Memory, Disk, Internet dan GPU akan terlihat maka yang sepertinya memiliki pemakaian yang tidak wajar. Semisal CPU kok peningkatannya terlalu signifikan, sobat bisa pergi ke tab Processes dan klik pada kolom CPU untuk mengurutkan aplikasi mana yang sedang berjalan dan memakan banyak penggunaan CPU.
4. Buka Tab Startup
Langkah selanjutnya sobat dapat memilih tab startup untuk pengaturan startup. Fungsi tab startup ini untuk melihat aplikasi apa saja yang berjalan di background.
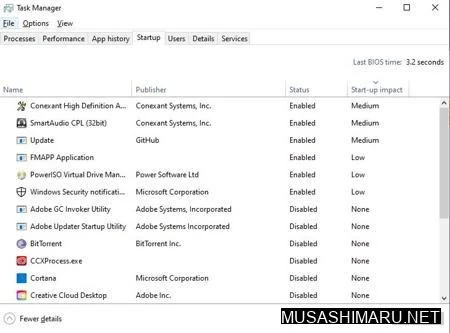
Sobat dapat mengklik kolom status, jika aplikasi tersebut berjalan di background maka pada kolom status berisi Enabled dan sebaliknya jika Disabled maka aplikasi tersebut tidak berjalan di background.
Untuk lebih jelasnya, pada tab Startup terdapat kolom status dan startup impact.
- Kolom status impact berisi informasi seberapa besar pengaruh yang di timbulkan dari aplikasi itu terhadap komputer ketika berjalan otomatis.
- Ada beberepa tingkatan pengaruh dari aplikasi yang berjalan, seperti not measured, low, medium, dan high.
- Jadi semakin tinggi status impact, akan semakin besar pengaruh terhadap sistem. Apabila statusnya high, lebih baik di matikan startupnya, sebab akan sangat membebani sistem.
- Pada kolom status adalah status dari aplikasi tersebut. dapat berisi apakah fitur auto startupnya aktif ataukah tidak. Apabila disable maka berarti tidak aktif, sedangkan enable berarti aktif.
5. Pilih Disable
Untuk menonaktifkan startup dari aplikasi tersentu, ada beberapa cara untuk melakukkannya. Cara yang pertama sobat tinggal pilih aplikasi mana yang akan di nonaktifkan atau disable. Kemudian klik kanan pada aplikasi tersebut dan pilih disable.
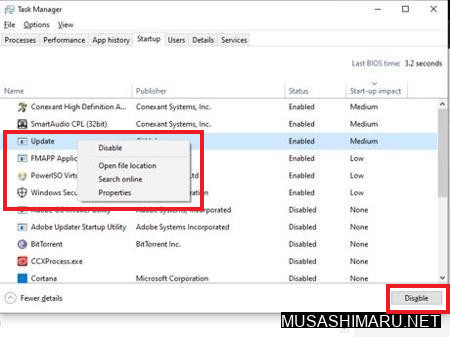
Cara yang kedua adalah dengan cara sobat klik aplikasi yang akan di nonaktifkan dan pilih tombol disabled atau enabled pada kolom bawah.
Kesimpulan
Dengan menghentikan aplikasi yang berjalan di background maka dapat mengurangi beban dari cpu, memmory, disk, internet dan gpu bergantung pada kinerja dari aplikasi tersebut.
Apabila masih tidak bisa dihentikan dan aplikasi tersebut juga tidak sobat butuhkan menghapus aplikasi di pc laptop windows adalah langkah terbaik agar aplikasi tersebut benar-benar di hentikan.
Demikian artikel tentang cara mematikan aplikasi yang berjalan background di laptop pc. Semoga tips dan tutorial diatas bisa membantu dan juga bermanfaat untuk mengatasi masalah tersebut ya sobat.
Jika ada kesulitan dan ingin ditanyakan kaitannya pembahasan diatas, silahkan sampaikan pertanyaan kamu dengan cara menuliskannya di kolom komentar.
#WindowsPosted By MasPend Blogger