Cara Mengatur Kecerahan Brightness Laptop Lenovo All Series di Windows
Jika sobat ingin mengetahui cara mengurangi kecerahan laptop lenovo simak tips berikut ini. Saat kita membeli laptop baru terkadang kecerahan / brightness layar monitor mungkin belum sesuai dengan yang kita mau.Terkadang terlalu terang, atau bahkan bisa jadi terlalu redup. Saat kita berada di luar ruangan dan memaksa kita untuk membuka laptop, tentu kita harus meningkatkan kecerahannya agar tampilan layar windows terlihat.
Banyak cara yang bisa dilakukan dalam mengatur kecerahan pada layar laptop kamu. Perlu diingat juga bahwa masing-masing laptop memiliki desain dan spesifikasi yang berbeda-beda. Tentu memerlukan pengaturan yang berbeda pula.
Laptop baik dari Lenovo , Acer , Asus , Hp , MSI , Dell , Axioo , Advan , Zyrex dan lainnya, terdapat beberapa fitur penting yang ada pada perangkat laptop, diantaranya adalah fitur untuk mengatur kecerahan laptop. Setiap laptop dari jaman saya dahulu sekitar 2007an pasti ada fitur untuk mengatur kecerahan laptop lenovo.
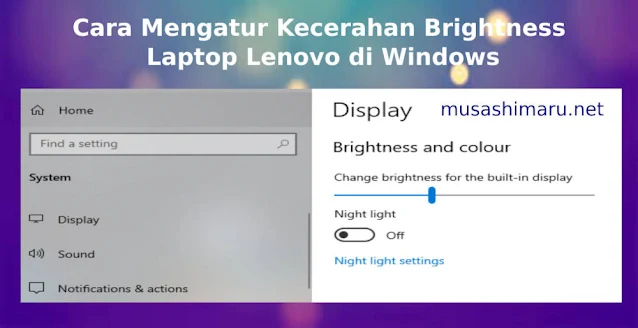
Penting Sebelum Mengatur Kecerahan Laptop
Hal terpenting sebelum mengatur kecerahan laptop adalah mengecek driver VGA apakah sudah terinstal atau belum. Jika sobat belum mengetahui VGA apa yang ada atau dipakai di laptop sobat, biasanya ada stiker di sekitar keybord. Biasanya ada stiker AMD, Intel, Nvidia, jika ada stiker Nvidia bisa dipastikan memakai VGA Nvidia.
Jika AMD biasanya memakai VGA dari AMD tapi ada juga yang terdapat stiker AMD dan Nvidia pada laptop, artinya laptop tersebut juga memakai VGA dari Nvidia. Namun andai ada stiker Intel saja kemungkinan memakai VGA integrated dari Intel yaitu Intel HD Graphic. Bisa juga stiker Intel dengan AMD atau Intel dengan Nvidia, karena spesifikasi yang di tawarkan laptop sangat beragam.
Cek VGA yang digunakan
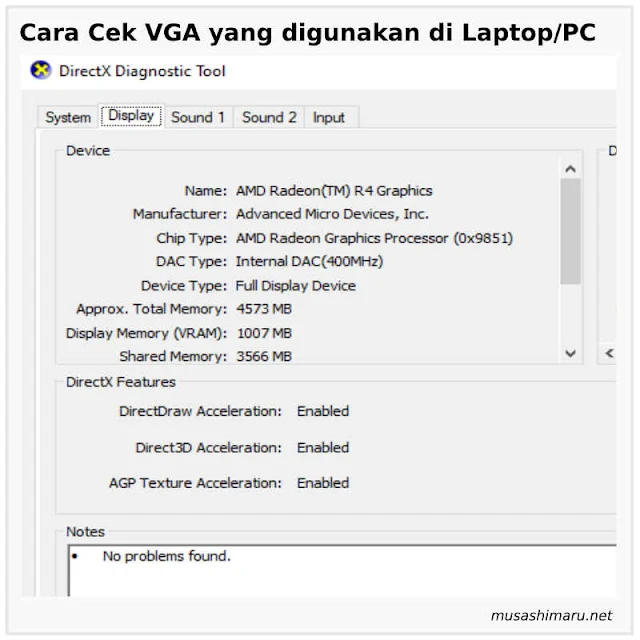
Untuk mengetahui VGA apa yang dipakai di laptop sobat, maka dapat mengikuti cara berikut ini.
- Sobat ketik di keyboard Win+Run, dan ketikan dxdiag.
- Jika muncul dialog konfirmasi pilih “Yes”
- Selanjutnya akan muncul Dialog dari DirectX Diagnostic Tool, dan terlihat Tab System. Sobat bisa melihat spesifikasi dari sistem tersebut.
- Untuk melihat VGA atau Display yang digunakan sobat ketik pada Tab Display.
- VGA yang dipakai akan terlihat pada Name dan Manufacturenya apa.
Cek Apakah Driver VGA sudah Terinstal
Untuk memeriksa apakah driver VGA sudah terinstall di laptop, Anda dapat mengikuti langkah-langkah berikut, tergantung pada sistem operasi yang Anda gunakan (Windows atau macOS). Untuk mengecek driver VGA di Windows adalah sebagai berikut.
Menggunakan Device Manager:
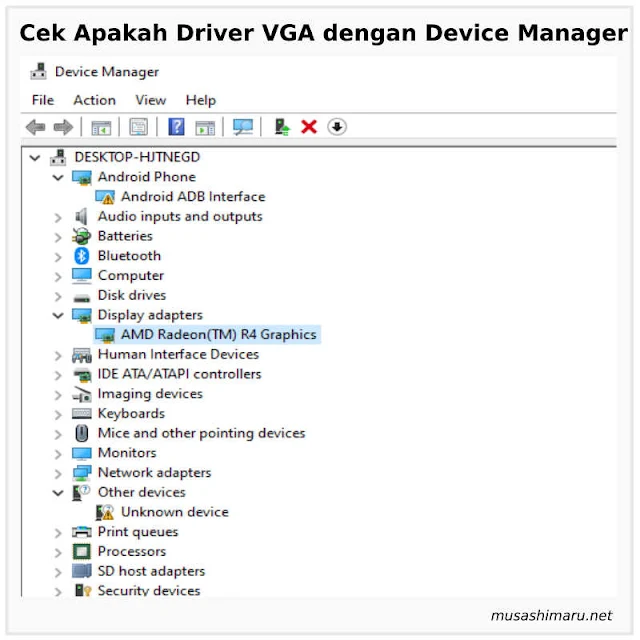
- Tekan tombol
Win + Xatau klik kanan pada tombol “Start”, lalu pilih “Device Manager”. - Di Device Manager, cari dan klik tanda panah di sebelah kategori “Display adapters” untuk mengembangkannya.
- Jika driver VGA terinstall dengan benar, Anda akan melihat nama kartu grafis di bawah “Display adapters”.
Menampilkan Informasi Sistem:
- Tekan tombol
Win + Runtuk membuka jendela “Run”. - Ketik
dxdiagdan tekan Enter. Ini akan membuka “DirectX Diagnostic Tool”. - Pada tab “Display”, Anda dapat melihat informasi tentang kartu grafis dan driver yang terinstall.
Untuk AMD dan Nvidia
- Tekan tombol
Windan ketikan intel, amd atau nvidia. - Jika AMD biasanya sudah terinstall AMD Radeon Setting,
- Jika Nvidia biasanya sudah terinstall Nvidia GeForce
- Sobat juga bisa juga mengklik kanan pada Desktop maka akan ada menu AMD Radeon Setting atau Nvidia GeForce
- Tentu penamaan ini akan berkembang sesuai dengan perkembangan teknologi.
Cara Menginstall Driver VGA
Untuk menginstall driver VGA pada laptop, menurut kami sangat disarankan untuk mendownload driver VGA di website support center dari masing-masing brand laptop.
Untuk caranya sobat tinggal ketikan saja di google dengan format DRIVER LAPTOP LENOVO G40-45. Sobat tinggal menyesuaikan dengan seri dari laptop sobat. Untuk lenovo sobat bisa mencarinya juga disini https://pcsupport.lenovo.com/id/id/.
Sebagai contoh, untuk laptop lenovo g40-45 bisa di download driver vganya disini https://pcsupport.lenovo.com/id/id/products/laptops-and-netbooks/lenovo-g-series-laptops/g40-45-notebook-lenovo/downloads
Untuk mendownload driver tinggal klik pada menu Driver dan Perangkat Lunak. Pilih driver sesuai dengan VGA yang digunakan di laptop sobat. Biasanya juga driver vga akan mendapatkan update secara berkala selama masih di support.
Untuk menginstall driver vga seperti menginstall aplikasi lain. Tinggal menyesuaikan dengan pengaturan yang sobat inginkan.
Untuk laptop baru biasanya sudah terinstal, atau sebelum sobat membelinya bisa di tanyakan kepada penjual dan minta tolong di instalkan juga driver vganya.
Cara Mengurangi Kecerahan Laptop Lenovo
Untuk meredupkan atau mengatur kecerahan display layar laptop lenovo ada beberapa cara. Di bawah ini akan kita jabarkan beberapa cara untuk mengatur baik itu meredupkana tau mencerahkan display layar laptop lenovo.
Cara Mengatur Kecerahan Laptop Lenovo dengan Shortcut pada Keybord
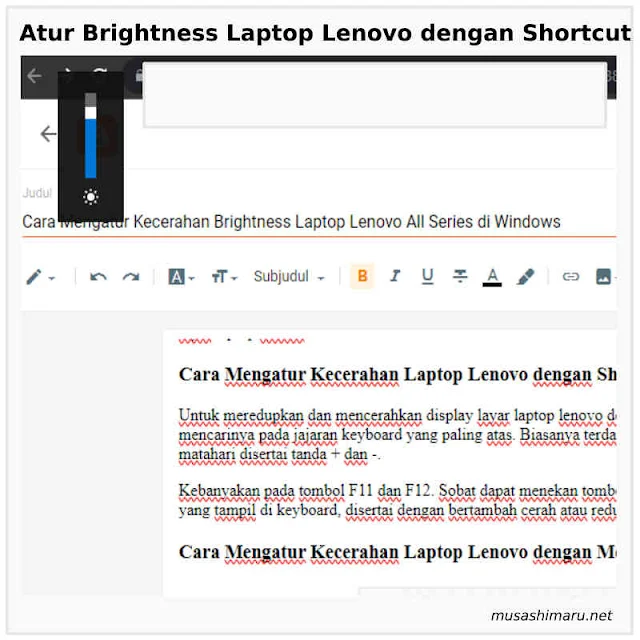
Untuk meredupkan dan mencerahkan display layar laptop lenovo dengan keyboard sobat dapat mencarinya pada jajaran keyboard yang paling atas. Biasanya terdapat menu keyboard dengan tulisan matahari disertai tanda + dan -.
Kebanyakan pada tombol F11 dan F12. Sobat dapat menekan tombol tersebut, maka akan ada menu yang tampil di keyboard, disertai dengan bertambah cerah atau redup layar laptop lenovo sobat.
Cara Mengatur Kecerahan Laptop Lenovo dengan Menu Display
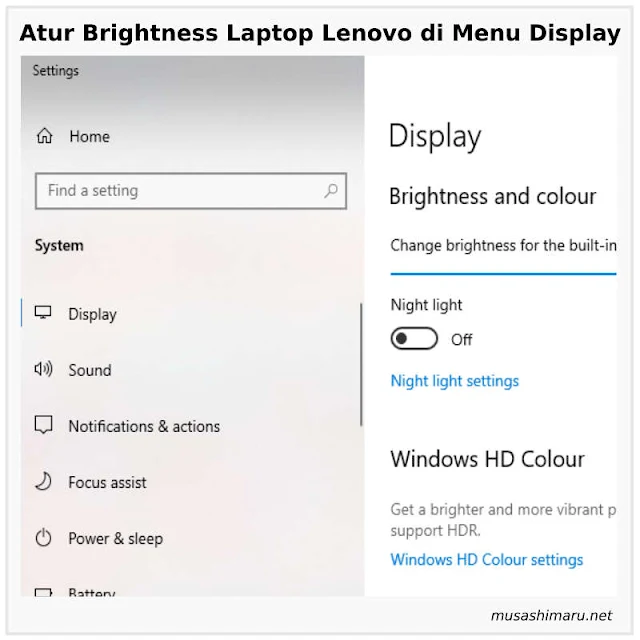
Untuk mengatur kecerahan keyboard dengan power option, sobat bisa mengikuti langkah berikut ini.
- Tekan tombol di keyboard Win+X, selanjutnya pilih Power Options
- Langkah selanjutnya pilih Display, dan muncul Brightness and Colour
- Sobat dapat menggeser ke kanan dan kiri pada menu di bawah Change brightness for the built-in display.
- Caranya dengan mengklik mengu scrollnya dan di geser sesuai dengan kebutuhan dan kenyamanan mata sobat.
Cara Mengatur Kecerahan Laptop Lenovo dengan Menu Display Cara 2
Untuk mengatur kecerahan keyboard dengan power option, sobat bisa mengikuti langkah berikut ini.
- Tekan tombol di keyboard Win, selanjutnya pilih Settings, Lalu klik System.
- Kemudian muncul Brightness and Colour, untuk mengaturnya sobat dapat menggeser ke kanan dan kiri pada menu di bawah Change brightness for the built-in display.
- Caranya dengan mengklik mengu scrollnya dan di geser sesuai dengan kebutuhan dan kenyamanan mata sobat.
Cara Mengatur Kecerahan Laptop Lenovo dengan Windows Mobility Centre
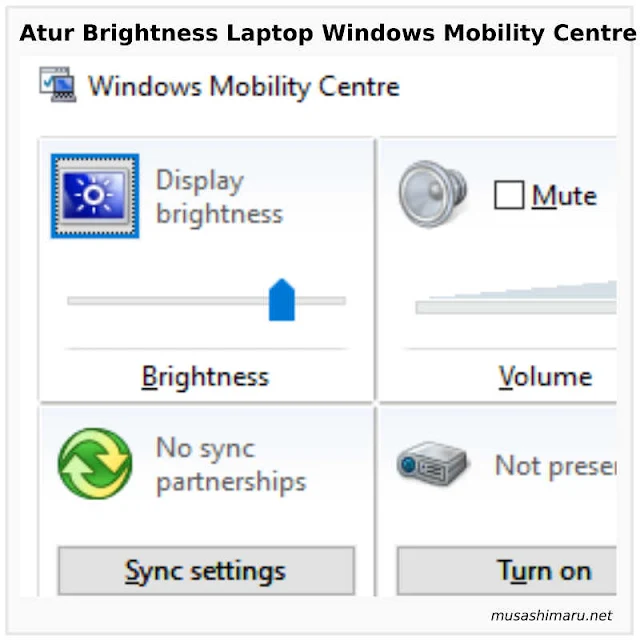
Untuk mengatur pencahayaan pada layar laptop lenovo dengan windows mobility centre adalah sebagai berikut.
- Tekan tombol di keyboard Win+X, selanjutnya pilih Mobility Centre
- Pada menu Display Brightness sobat dapat menggeser ke kanan dan kiri sesuai dengan menekan scroll dan menggesertnya.
- Atur sesuai dengan kenyamanan mata sobat disaat itu. Sobat dapat mencerahkan dan meredupkan sesuai dengan kondisi sekitar.
Cara Mengatur Kecerahan Laptop Lenovo di Windows 10
Untuk windows 10 sobat dapat menggunakan icon baterai di Taskbar windows 10. Tingkat kecerahan layar laptop dapat diatur dengan presentase mulai dari 25 %.
- Melalui Action Center.
- Melalui Menu Settings – System – Display.
- Melalui Control Panel – Hardware and Sound – Power Options/
Kesimpulan
Itulah cara mengurangi kecerahan laptop lenovo bisa disimpulan untuk langkah pertama adalah dengan mengecek driver vga, apakah sudah terinstal atau belum. Karena jika driver vga belum terinstal maka dengan mengikuti langkah-langkah diatas hasilnya akan sama, yaitu layar laptop tidak akan meredupkan dan mencerahkan layar laptop.
Jika driver vga belum terinstal sobat dapat menginstalnya terlebih dahulu. Jika ada tips yang belum kami masukan sobat bisa menuliskannya di kolom komentar. Hal itu agar kami dapat terus memperbaiki tulisan kami dan blog ini dapat memberikan banyak manfaat untuk orang banyak.
#WindowsPosted By MasPend Blogger